
旅行計画のときに活用しやすいGoogleマップ。施設の場所を調べるだけでなく、複数施設のルート検索とGPSを用いたルート案内もできる便利なアプリです。
PCのブラウザでGoogleマップを使用して旅行のルートと所要時間を調べることもできますが、調べた結果を表形式にする方法は公式に無さそうです。
そこで、今回はGoogleマップのルート検索結果をコピーして、Excelに貼り付けるだけで表形式にできるExcelファイルを用意しました。旅程表機能も有しており、Googleマップから旅程表をカンタンに生成できます。
Excelマクロは使わない安全なExcelファイルで、作成者となる当サイトで無料公開しておりますのでぜひご利用ください。
 セシモ コイ
セシモ コイ
1.概要
1-1.ダウンロード
さっそくExcelツールを利用いただけるようダウンロード用リンクを用意しました。
ひな型(新たに記入できる空白の旅程表)
・ひな型.xlsx
基本的にPC(Windowsパソコン)で編集する想定で、Microsoft Excel(有料ソフト版、無料Web版)やLibre Office Calc(無料ソフト版)などで利用できます。
旅程表機能を持つExcelファイルで、Googleマップ関連機能はファイル内の「GoogleMap旅程化ツール」シートを用います。
個人利用にかぎりダウンロード自由です。(企業利用や素材再配布については事前にご相談ください)
1-2.ツールの概要
実際のExcelファイルがどのようなものか、シンプルな概要図をお見せします。
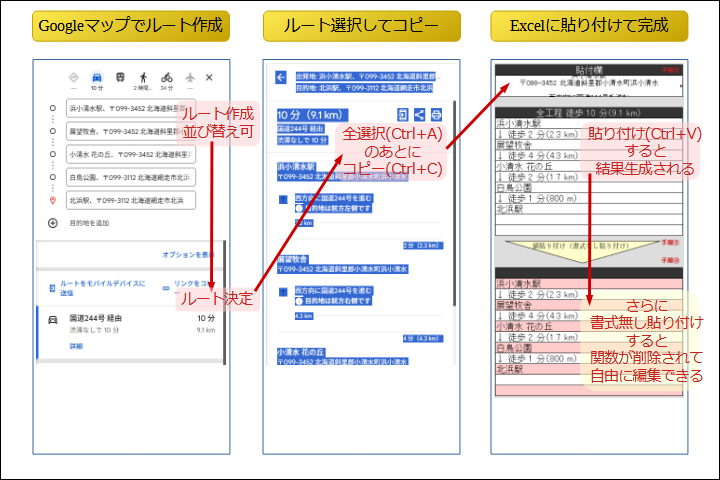 画像 Googleマップ上でコピーして旅程表ファイルに貼り付けるだけ
画像 Googleマップ上でコピーして旅程表ファイルに貼り付けるだけまずはGoogleマップで行き先を選定(最大10個まで可能)します。そしてルート選択した上で全選択(Ctrl+A)した上でコピー(Ctrl+C)をして、Excelファイルに貼り付けると文字列を関数で加工して「行き先と所要時間のみ表形式で出力する」ことができます。
Excelマクロは使用せず、Excel関数を使用して文字列処理をしています。その後、書式なし貼り付けを追加で行うことで関数を外して編集できる状態にすることができます。
1-3.ツールの詳細
詳細はファイル内の「GoogleMap旅程化ツール」シートに一手ずつの手順を記載しましたので、順々に実施していくことでGoogleMap使用箇所も含めて確実に結果を生成できます。
緯度経度式のスポットは正しく生成されない場合もありますが、名称のあるスポットについては基本的に問題なく結果生成できます。(正しく生成されない場合もExcel上で編集すれば訂正可能です)
まとめ
以上で説明したとおり、PCブラウザ版のGoogleマップにおいて全選択によるコピーを行う強引な方法にもかかわらず、Excelに貼り付けるだけで表形式にすることができます。
ぜひ活用して、旅程表作成を快適に実施できるスゴさを体感してみてもらえると大変ありがたいです。
最後まで見ていただき、ありがとうございました。当サイトではオススメの旅行先やグルメを紹介していますので、旅程表作成の際にあわせてご活用いただければ幸いです。

