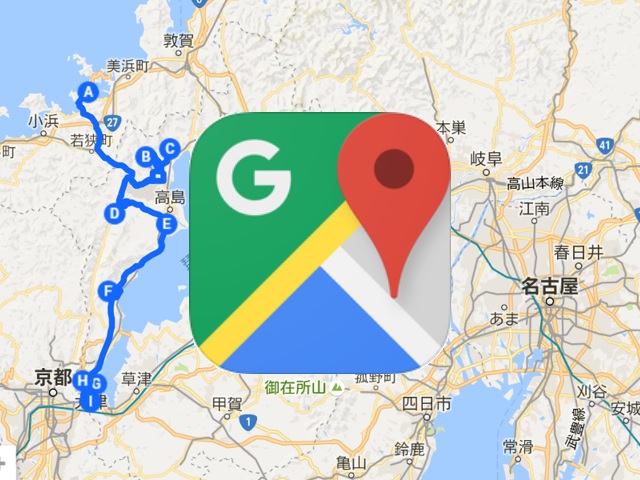 旅行の旅程を計画する際、どの観光地をどの順序で巡ればいいかの下調べに苦労していませんか?
旅行の旅程を計画する際、どの観光地をどの順序で巡ればいいかの下調べに苦労していませんか?
今回は地図の定番「Google Map」で無料利用できる「マイマップ」機能を用いて、観光地名称を入力していくだけで巡行ルート付きの地図を作成できる素晴らしい方法を手順付きで解説していきます。
この方法を用いれば、旅行順序を決めるだけでなく移動の距離と時間も自動計算で把握できますし、旅行中もスマホ版での閲覧に加えてカーナビでの道案内も可能です。
目次
1.事前準備
(1)あらかじめ必要なもの
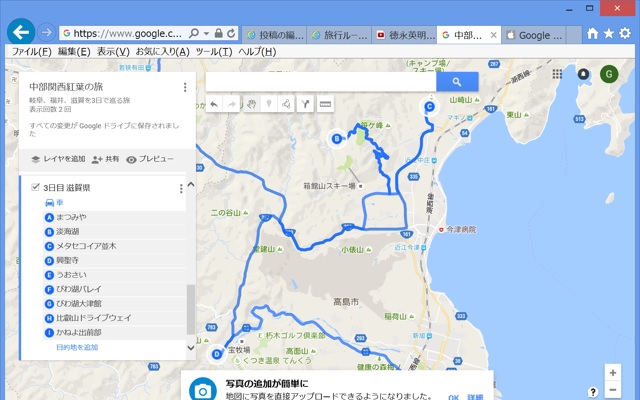 マイマップ作成はAndroidスマホ版アプリでも可能ですが、今回は使い勝手の良いパソコン(ブラウザ)版での作成方法を紹介します。
マイマップ作成はAndroidスマホ版アプリでも可能ですが、今回は使い勝手の良いパソコン(ブラウザ)版での作成方法を紹介します。
必要なものは
・パソコン(ブラウザは何でもOK)
・Googleアカウント(GMailメールアドレスがあればOK)
・行きたい旅行先の一覧(箇条書きレベルでOK)
どの観光地をどの順番で巡るかは「当地図を作成しながら考えて順番を入れ替える」こともできます。
(2)作成する地図のイメージ
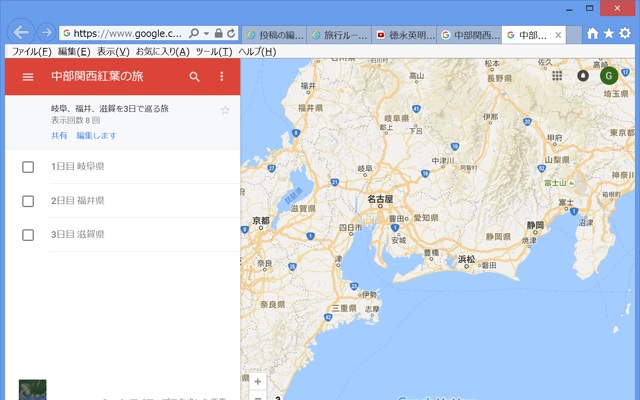 今回は観光のための地図です。
今回は観光のための地図です。
マイマップには「地図」「レイヤ」「目的地」という言葉が出てきて、これらを作成、登録していくことで地図作成と参照を行うことができます。
・地図 = 今回の旅の名称(例えば関西紅葉巡り、など)
・レイヤ = 日程1日分の名称(例えば滋賀県1日目、など)
・目的地 = 観光地の名称(例えば石山寺、など)
地図とレイヤは自身で名前を付けることができ、目的地は検索して結果の中から観光地を選択(国内の観光地は大半がヒットします)します。
2.ログオンして地図を新規作成する
(1)Googleアカウントでログオンする
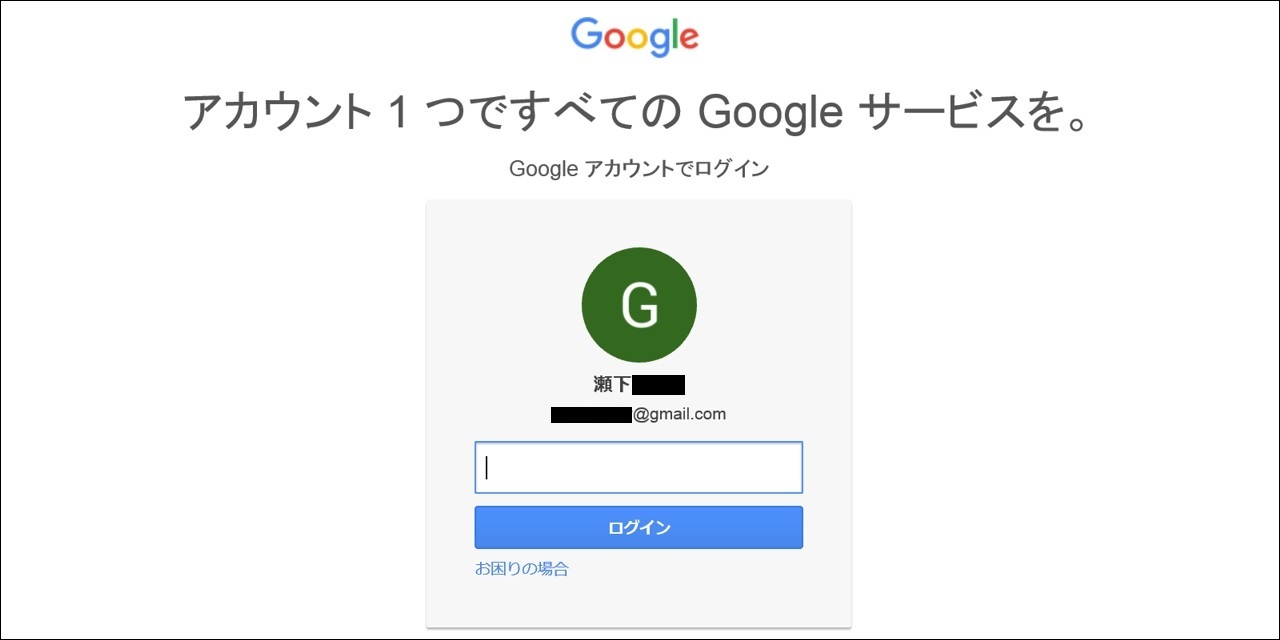
まずはパソコンで以下のサイトを開きます。
https://www.google.com/maps/d/(Google My Map)
Googleアカウントでログオンしていない状態だと上の画面が表示されます。
マイマップ機能を利用するためには、ログオンが必要です。
Googleアカウントというのは、
・Googleのメールサービス「GMail」利用時に登録したアカウント
・Androidスマホの「Google Play」利用時に登録したアカウント
ですので、もしすでにアカウントを持っている場合は流用してログオンできます。
(2)Googleマイマップを開いて地図を新規作成する
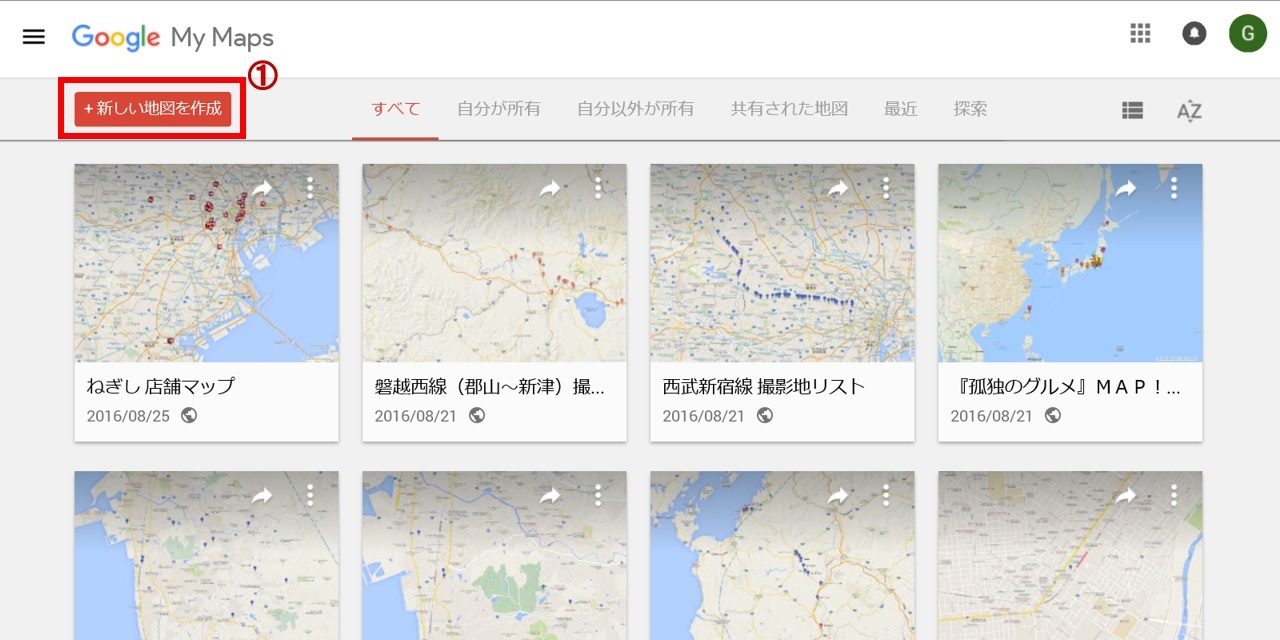
ログオンした状態で Google My Map を開くと、マイマップの参照画面が表示されます。
ここでは他の方が作成した地図を参照することもできて、直近で参照した地図が履歴として表示されます。
今回は新規で地図を作成しますので、①の「新しい地図を作成」ボタンをクリックします。
なお、ソフトのインストール等は不要で、基本的にブラウザ上で操作していくことで地図に旅程を登録できます。
また、作成する地図については編集中に自動保存されます。
(3)地図名称を入力する
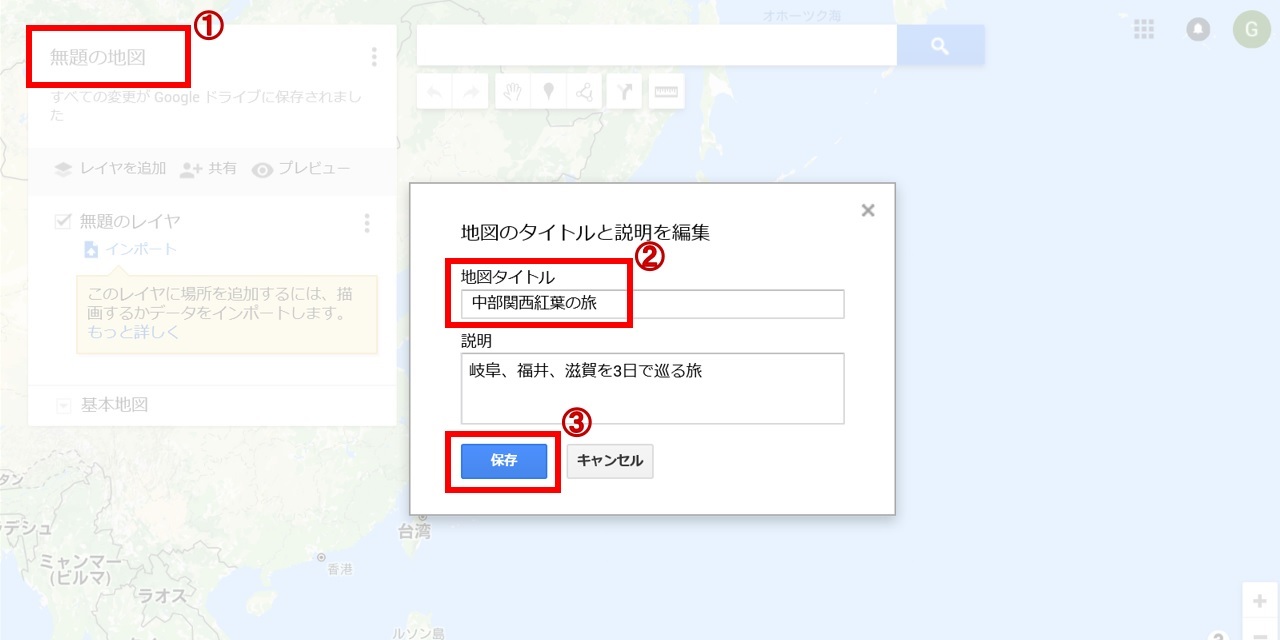
先ほど説明したとおり「地図名称=旅行名称」とするのがわかりやすいです。
①「無題の地図」をクリック
②「地図タイトル」テキストボックスに地図名称を入力
③「保存」をクリック
説明欄は入力しなくても良いですが、入れておくとわかりやすいです。
これで地図の下地作成は完了です。
3.車の巡行ルート線のあるレイヤを新規作成する
(1)車ルート用のレイヤを追加する
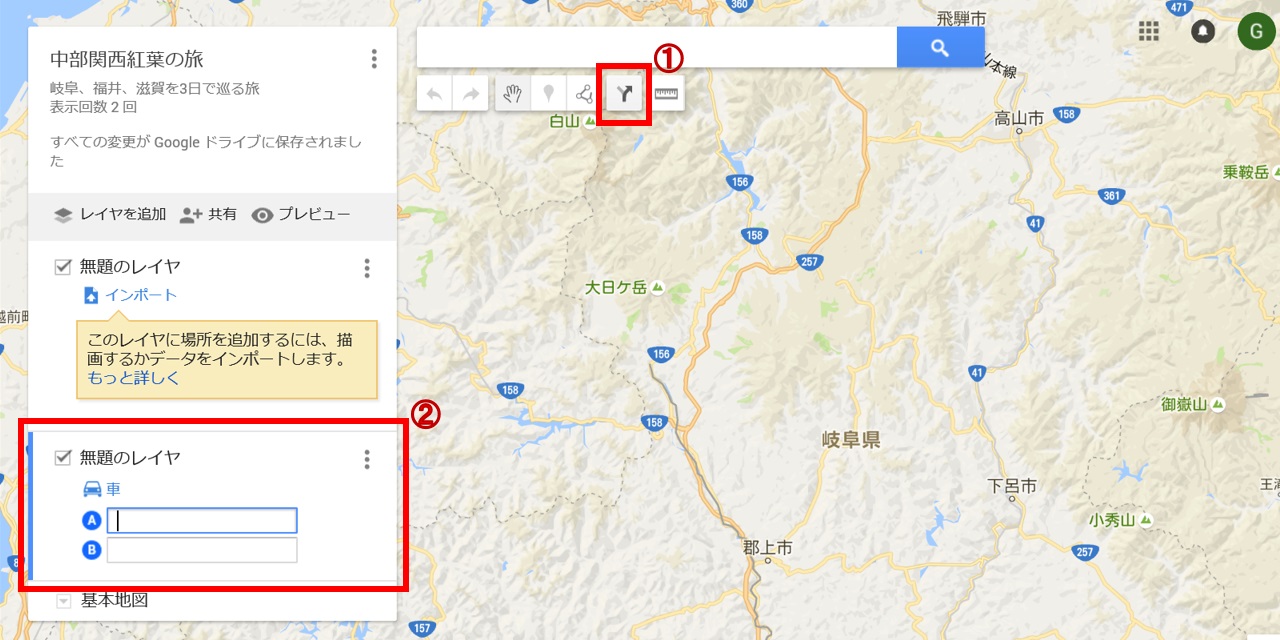
初期状態で1つ作られている「無題のレイヤ」は「巡行ルート線を付けないレイヤ」ですので、ひとまずこのレイヤは使用しません。
まずは「巡行ルート線のあるレイヤ」を作りますので、
①検索窓の直下にある「矢印付きのYマーク」をクリック
すると②の部分に新たな「無題のレイヤ」が作成されます。
(2)レイヤに名前を付ける
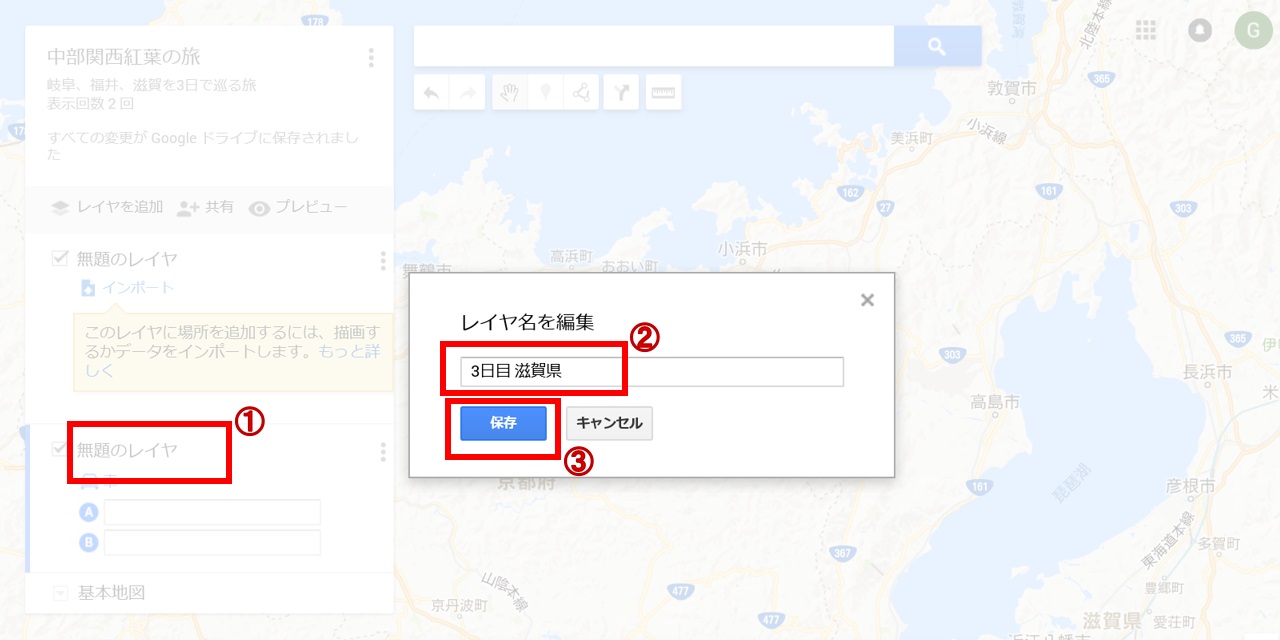
作成された「無題のレイヤ」(車マーク付き)に名前を付けます。
①「無題のレイヤ」をクリック
②「レイヤ名を編集」テキストボックスにレイヤ名称を入力
③「保存」をクリック
さて、ここから観光地名称(目的地)を追加していきます。
4.レイヤに目的地を追加する
(1)目的地を検索、追加する 1回目
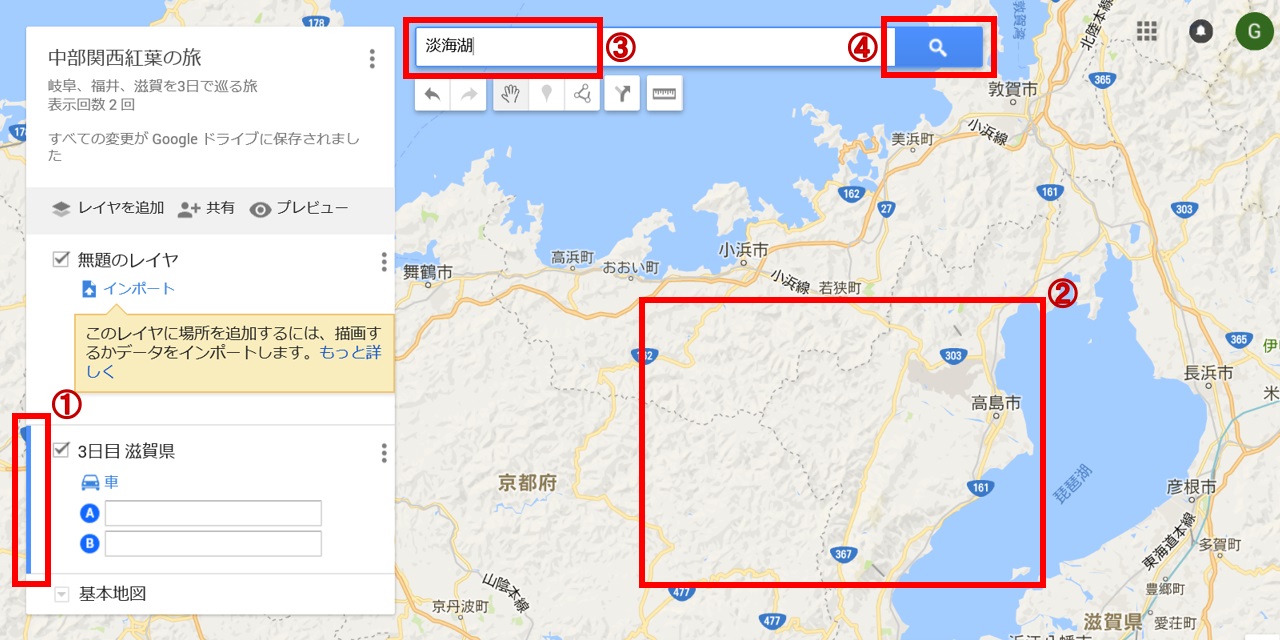
国内の大半の観光地、飲食店の情報をGoogleMapが持っているため、名称を検索するだけで大抵はヒットします。
①先ほどのレイヤに青い線が付いていることを確認
②登録したい観光地の存在する場所の近くを地図の中心に置く
③登録したい観光地の名称を入力する
④虫眼鏡マーク(検索)のボタンをクリック
ちなみに「表示されている地図の位置から一番近いものがヒットする」仕組み。
そのため、お寺など同一名称の観光地が多数ある場合は②で地図を近づけておくと狙った観光地がヒットしやすいです。
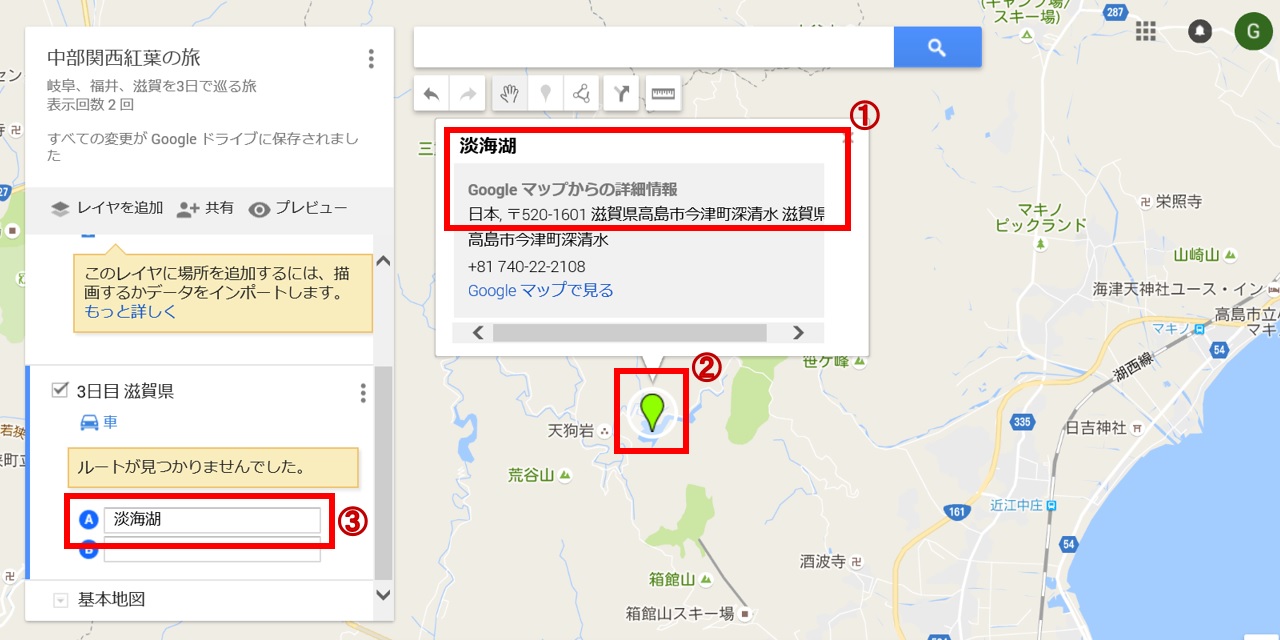
検索にヒットした観光地が黄緑色のピン付きで表示されますので、
①ヒットした観光地情報が正しいか確認
②黄緑色のピンをクリック
③検索した観光地が目的地に登録されたことを確認
これで目的地を1つ登録できました。このようにレイヤに対して目的地をどんどん登録していきます。
(2)目的地を検索、追加する 2回目以降
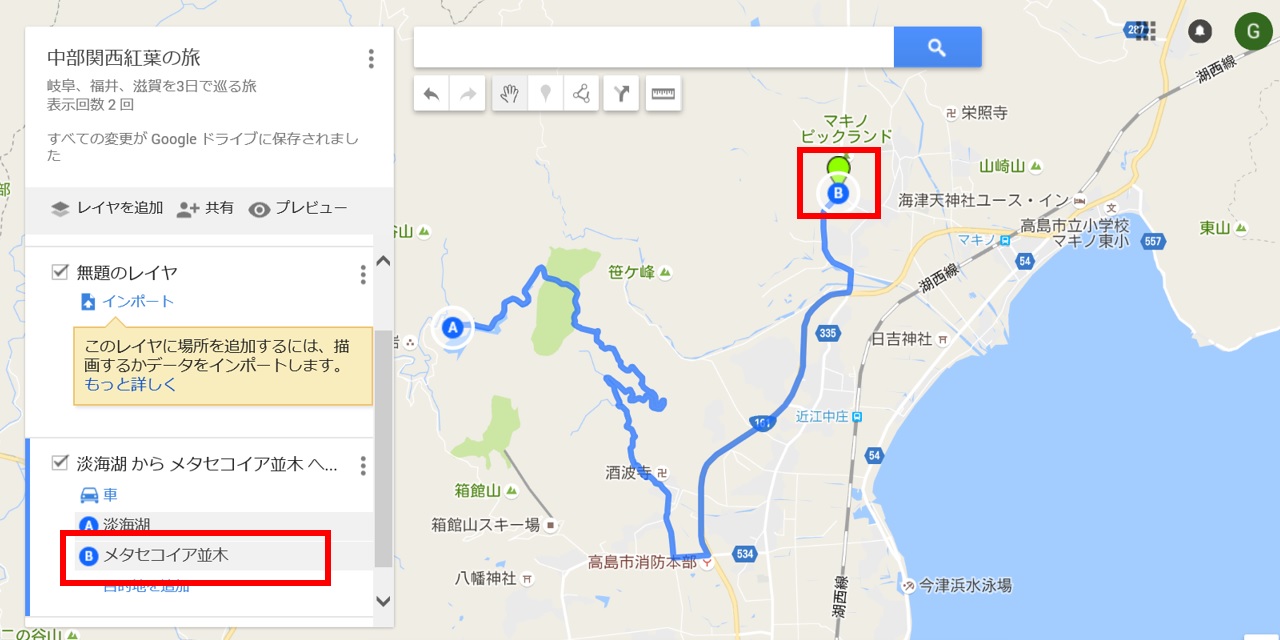
1つ目と同じ手順で観光地名称を検索して目的地に追加すると、自動で車の巡行ルート線が計算されて表示されます。
追加した目的地はA、B、Cと順番に登録されていきますので、1日分をすべて登録してしまいましょう。
(3)追加した目的地を並べ替える
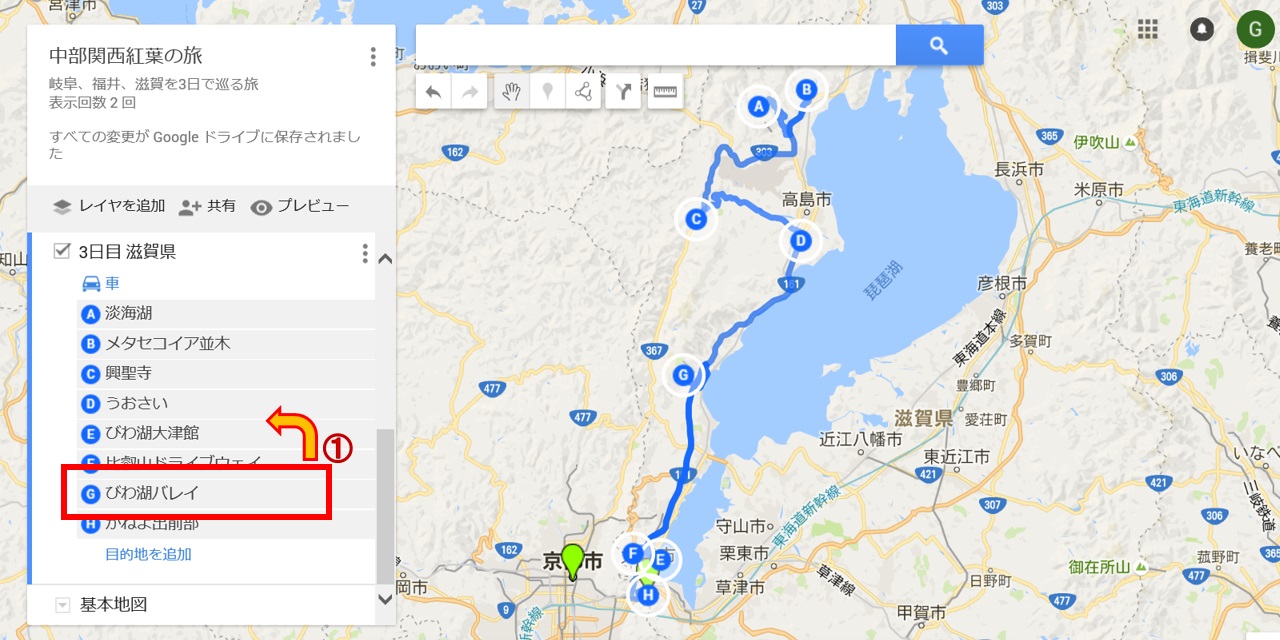
目的地をひととおり追加し終えると、ドライブマップらしい形になりました。
こうして見るとわかるとおり「D→E→F→G→H」と巡ると北上と南下を繰り返して非効率な移動になりますので、D(うおさい)の次にG(びわ湖バレイ)が来るように並べ替えます。
①のとおりドラッグ&ドロップします。G(びわ湖バレイ)を押しながらマウスで目的の位置まで移動させればOKです。
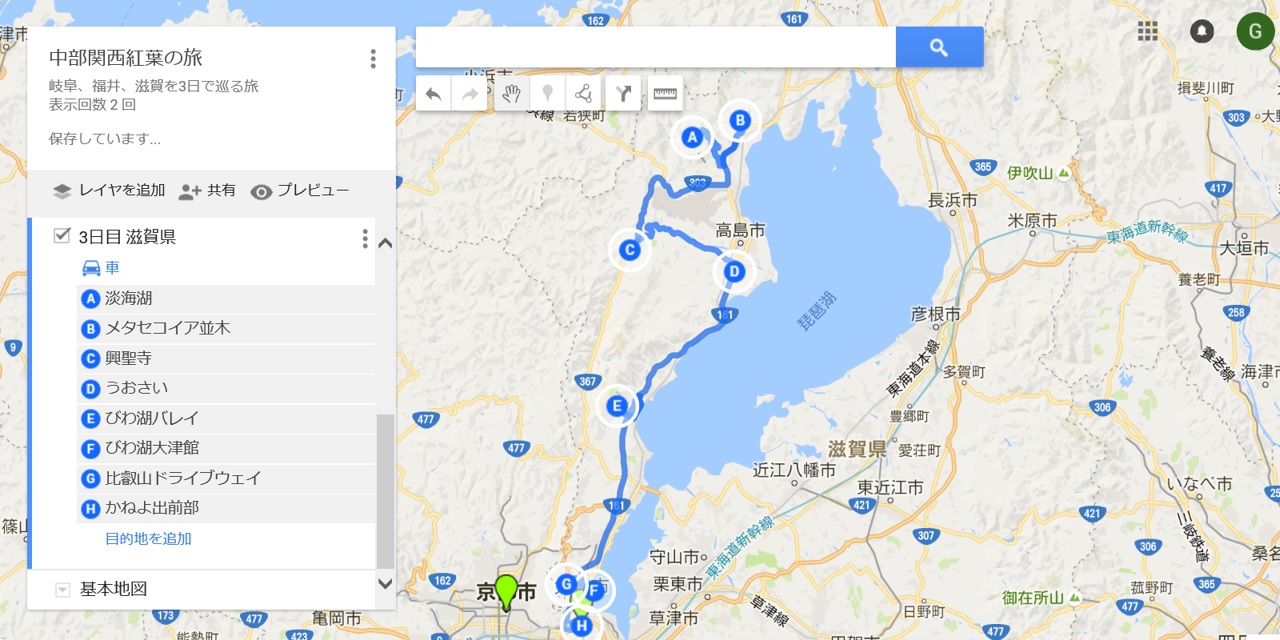
移動後はアルファベットが振り直されますので、E(びわ湖バレイ)になりました。
5.作成した地図のプレビューとレイヤの確認
(1)プレビューで全レイヤを表示
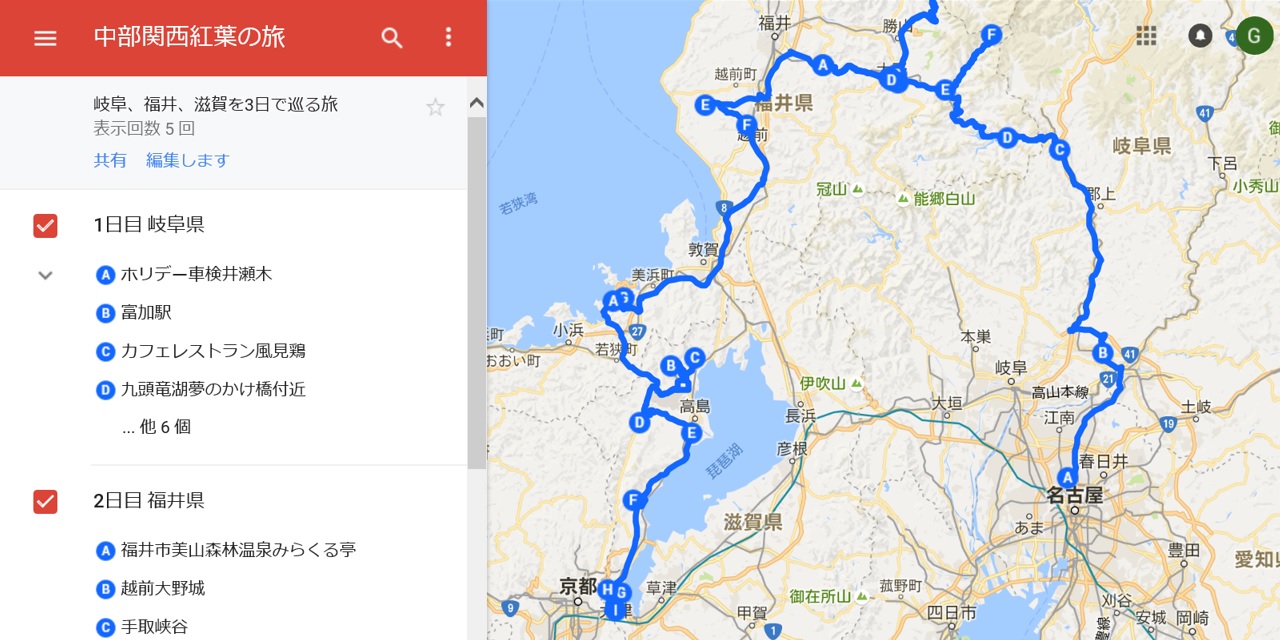
さて、3日目(滋賀県)だけでなく、1日目(岐阜県)、2日目(福井県)の工程も入力してみました。
「プレビュー」ボタンを押すと、プレビューモード(参照のみ)で地図を見ることができます。
ここでレイヤの解説。
レイヤというのは「層」という意味で、機能的には複数の層を「重ねて表示」することができるというものです。
旅行全体を俯瞰して見たい場合は、すべてのレイヤ(1~3日目すべて)にチェックを付けます。
そうすると旅行全工程のルートを見ることができるので、旅行全体の移動のバランスを確認できます。
(2)プレビューで特定レイヤを表示
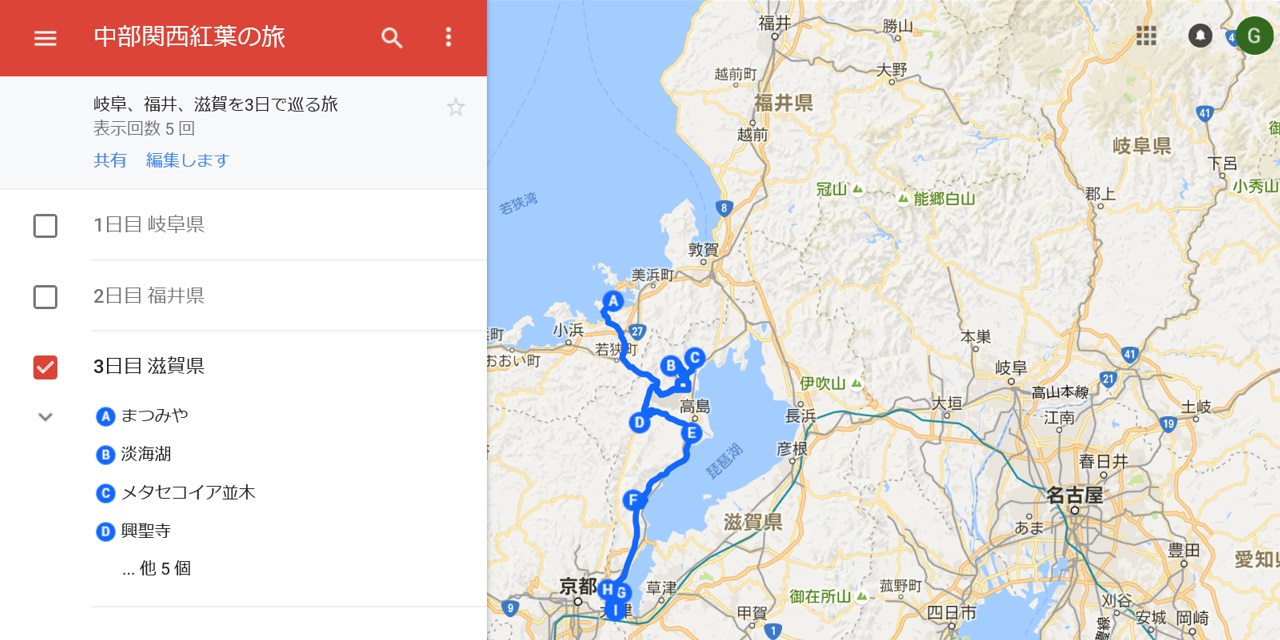
一方で、特定のレイヤだけを表示することもできます。
3日目(滋賀県)だけを見る場合、滋賀県のレイヤにだけチェックを付けます。
そうすると、滋賀県だけのルートを見ることができます。
旅行当日を迎えたときは「当日分だけ」を見て使用しますので、このレイヤが役に立つのです。
そのため「レイヤ = 日程1日分の名称」で作るのがわかりやすいです。
ただし、1レイヤに登録できる目的地は最大10個までなので、1日分で複数レイヤにしたほうがいい場合もあります。
レイヤを理解した上で、うまく使い分けていきましょう。
補足
これで地図作成は完了です。
今回利用したGoogleアカウントでスマホにもログインしておくと、ここで作った地図をAndroidスマホでも見ることができます。


