 旅行先で撮影した写真など、お気に入りの画像をパソコンのデスクトップ壁紙にするのは楽しいもの。
旅行先で撮影した写真など、お気に入りの画像をパソコンのデスクトップ壁紙にするのは楽しいもの。
しかし、実は壁紙として表示された画像は勝手に画質劣化されていることをご存じでしょうか?
原因は「Windowsが勝手に画質を落としてから壁紙として表示する仕様」のためで、意図的にJPEG圧縮特有の画質劣化が発生するのです。
今回は画質劣化の事象を解説するとともに、画質劣化しないための対応法をご紹介します。
目次
1.発生する事象について
(1)単純な設定方法はいずれも劣化表示される
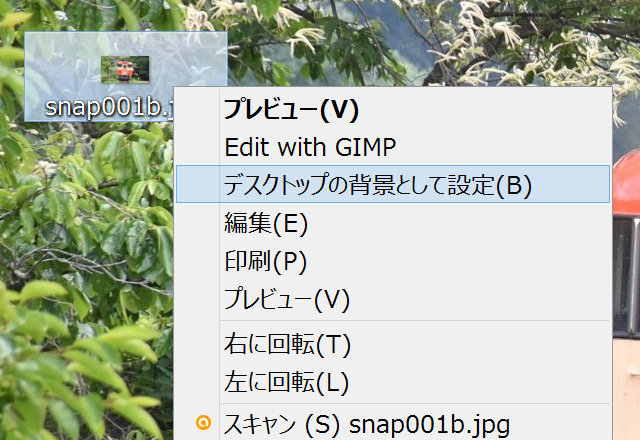 Windowsで壁紙を設定する方法は
Windowsで壁紙を設定する方法は
①インターネット上の画像を右クリックで設定
②画像ファイルを右クリックで設定
③個人設定のデスクトップ背景で画像を指定
④Windowsフォトビューワーで開いて右クリックで設定
といったものがありますが、どの方法を用いても表示されるデスクトップ壁紙は画質劣化状態で表示されます。
(2)JPEG特有の画質劣化が発生する
 今回は画質劣化がわかりやすい電車のヘッドマークで検証していきます。画像の左半分(元画像)と右半分(壁紙設定後)で画質が異なるのに気づきましたか?
今回は画質劣化がわかりやすい電車のヘッドマークで検証していきます。画像の左半分(元画像)と右半分(壁紙設定後)で画質が異なるのに気づきましたか?
左側はペンキ塗りたてのように均一な朱色の色合いなのに対して、右側は汚れているかのように色が変色してムラができています。
これが俗に「モスキートノイズ」と呼ばれる、JPEG画像で圧縮率を高めると発生する画質劣化です。
(3)拡大縮小表示にかかわらず発生する
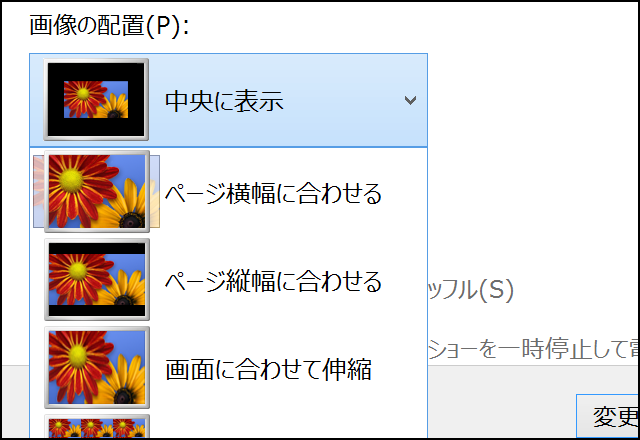 壁紙劣化についてインターネット上で調べると「元画像を拡大表示しているからでは?」といった指摘をよく見かけます。
壁紙劣化についてインターネット上で調べると「元画像を拡大表示しているからでは?」といった指摘をよく見かけます。
確かに拡大表示の場合は無理に画像を引き延ばすのでモヤッとした表示になり、元画像が320×240など小さすぎる場合はモザイクのようなぼやけ方をします。
しかし、今回は画像配置を「中央に配置」にしても発生する事象です。(拡大縮小ではモスキートノイズは発生しません)
なお、筆者がネットで調べた限りでは、Windows7、8、10で発生している事象とのことです。
2.原因と仕様について
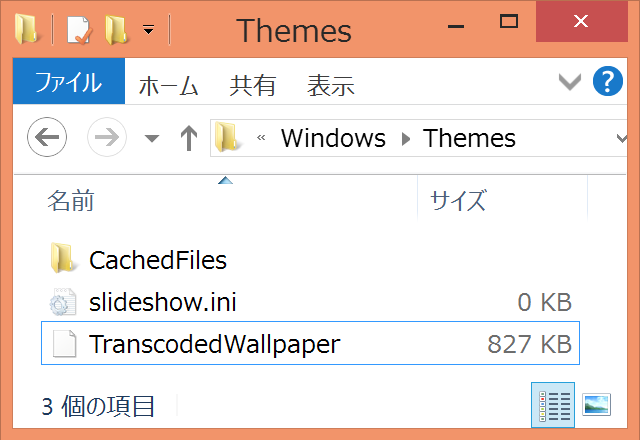 原因は前述のとおり「Windowsが勝手に画質を落としてから壁紙として表示」しているためです。
原因は前述のとおり「Windowsが勝手に画質を落としてから壁紙として表示」しているためです。
画像ファイルを右クリックして「この画像を壁紙に設定」をクリックしたとき、実はクリックした画像ファイルが直接そのまま壁紙になるのではありません。
裏側でJPEG画像圧縮が施された「TranscodedWallpaper」というファイルを生成し、この生成ファイルを壁紙として表示するというワンクッションが置かれているのです。
TranscodedWallpaperは
C:\Users\ユーザー名\AppData\Roaming\Microsoft\Windows\Themes\TranscodedWallpaper
に生成されます。
実際に皆さんのPCで試していただくとわかると思いますが、元画像よりもファイルサイズが小さくなって生成されます。つまり、圧縮されて画質が落ちているのです。
3.画質の劣化具合を実際に調べてみた
元画像「1.92MB 1920×1080px」を用いて、前述の方法①~④をすべて試してみました。
方法①:インターネット上の画像を右クリック
 インターネット上で表示されている画像を右クリックして「背景に設定」をクリックした場合。表示された壁紙をキャプチャして縦横それぞれ3倍に拡大したのが記載画像です。
インターネット上で表示されている画像を右クリックして「背景に設定」をクリックした場合。表示された壁紙をキャプチャして縦横それぞれ3倍に拡大したのが記載画像です。
特に「みまさかノスタルジー」の文字の境界線や周りにモヤモヤと揺れが出ているあたりが、一番目立つ劣化部分。
生成されるTranscodedWallpaperのファイルサイズは534KB。元画像の25%くらいのサイズなので、当然これくらいの劣化は出ます。
方法②:画像ファイルを右クリックで設定
 画像ファイルを右クリックして「デスクトップの背景に設定」で壁紙に設定する方法。
画像ファイルを右クリックして「デスクトップの背景に設定」で壁紙に設定する方法。
結局は方法①と同様の劣化が発生します。生成されるTranscodedWallpaperのファイルサイズも同じく534KB。
なお、方法③「個人設定のデスクトップ背景で画像を指定」でも、方法②と同じ結果が得られました。
方法④:Windowsフォトビューワーで開いて右クリックで設定
 画像ファイルをWindows標準のフォトビューワーで開いてから、右クリックで「デスクトップの背景に設定」を実施。
画像ファイルをWindows標準のフォトビューワーで開いてから、右クリックで「デスクトップの背景に設定」を実施。
この方法だと画像劣化が多少軽減されます。TranscodedWallpaperは775KB。
ただ、この方法だと「PCの解像度に合わせて画像を勝手に拡大縮小」されてしまうのです。原寸大で表示したい場合は向かない方法ですし、軽減とはいえ画質劣化は目で見てわかるレベルです。
4.画質劣化を防ぐ対策法
方法その1:TranscodedWallpaperを直接上書き
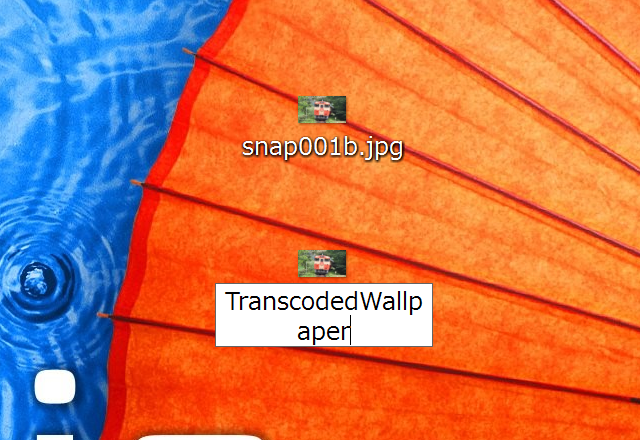 先ほどのファイルパスに存在するTranscodedWallpaperに対して、壁紙にしたい画像を上書き更新してしまう手です。
先ほどのファイルパスに存在するTranscodedWallpaperに対して、壁紙にしたい画像を上書き更新してしまう手です。
壁紙にしたい画像を右クリックして「名前の変更」で、ファイル名を「TranscodedWallpaper」に変えます。
このとき、拡張子を削除して拡張子無しのファイル名にする必要があります。(あらかじめ拡張子を表示する設定にしておく必要があり、方法はググると見つかると思います)
そして、名前変更したファイルを先ほどの
C:\Users\ユーザー名\AppData\Roaming\Microsoft\Windows\Themes\
フォルダ内に放り込んで上書きすればOK。
 あとは、デスクトップを右クリックして「個人設定」を開き「デスクトップの背景」をクリックして、右上の×ボタンで閉じればOK。「変更を保存」は押さなくても壁紙が更新されます。
あとは、デスクトップを右クリックして「個人設定」を開き「デスクトップの背景」をクリックして、右上の×ボタンで閉じればOK。「変更を保存」は押さなくても壁紙が更新されます。
画像のとおり、元ファイルと同じ綺麗な状態で壁紙が表示されます。これで解決!
方法その2:レジストリエディットで壁紙画像圧縮率を100%に設定する
レジストリを触るのは若干危険を伴うと俗に言われており、設定を間違えると最悪はPCが起動しなくなるのでオススメしない方法です。事前にレジストリのバックアップを取るなど対策が取れる人向けにオススメできる方法ではあります。
設定方法は以下に記載されている記事がわかりやすいです。
GIGAZINE Windows 10 JPEG画像が低画質の状態で壁紙に設定される問題の解決策
ということで、画質を劣化させずに壁紙設定する方法の紹介でした。


