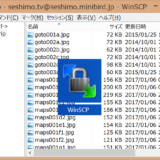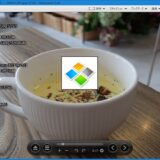一眼レフなど連射で撮影した写真のブレ有無を確認して選別する作業、なかなか時間と手間がかかりますよね。
実はWindows標準のフォトビューアーではなく、複数枚の写真を拡大しながら左右キーで比較できる画像ビューアーがあります。
今回は、そんなビューアー「Leeyes」のインストールと利用法を紹介します。
1.画像ビューアー「Leeyes」とは
Leeyes(リーズ)はWindows向けの無料ソフトウェアで、軽快かつ多機能な画像ファイルビューアー。
JPEGなど基本的な写真形式ファイルだけでなく、zip圧縮ファイルも一発で参照できるため「PC漫画ビューアー」としても定番のソフトウェアです。
写真家向けの機能として以下のものがあります。
・フォルダ内の全画像を対象に、左右キーで次(前)の写真を見れる
・ルーペ機能で画像の一部を拡大したまま左右キーで画像比較できる
・グリッド機能で水平線などが左右に傾いていないか確認できる
一見、他のソフトウェアでも可能なように思えますが、ほとんどのソフトウェアでは「拡大した状態で次の画像を見ると拡大が解除される」という動きをしてしまい、設定でも対処不可能です。
(XnView、Apowersoft、Honeyview、IrfanViewなどを確認しましたが、拡大した位置と拡大率を保持したまま次の画像を見ることができませんでした)
2.インストール方法
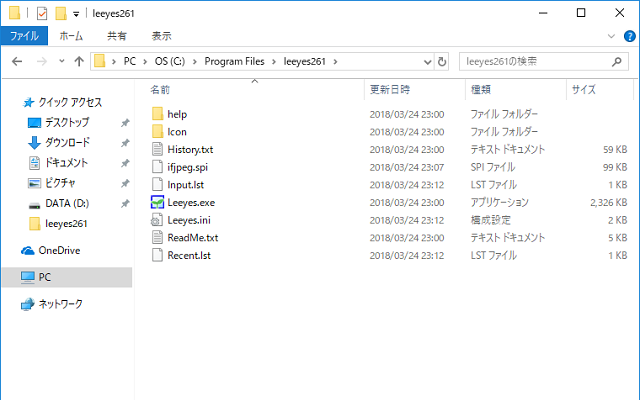
まず本体のインストールとして、
①Leeyes作者ページを開く
②掲載されているリンク「leeyes261.zip」を右クリックでダウンロード
③解凍して「leeyes261」を取り出す
④解凍した「leeyes261」フォルダごと「Program Files」などに保存
⑤フォルダ内にある「Leeyes.exe」のショートカットをデスクトップなどに保存
次にJPEGを読み取れるようプラグインを導入するため、
⑥Susieのだうんろーどページを開く
⑦掲載されているリンク「JPEG plug-in 0.34」を右クリックでダウンロード
⑧解凍して「ifjpeg.spi」ファイルを「leeyes261」フォルダ内に格納
以上の⑧を実施した後に「Leeyes.exe」を起動すると、JPEGファイルを読み込める状態で起動することができます。
3.利用法
(1)画像表示方法
インストール直後の画面構成は以下のとおり。
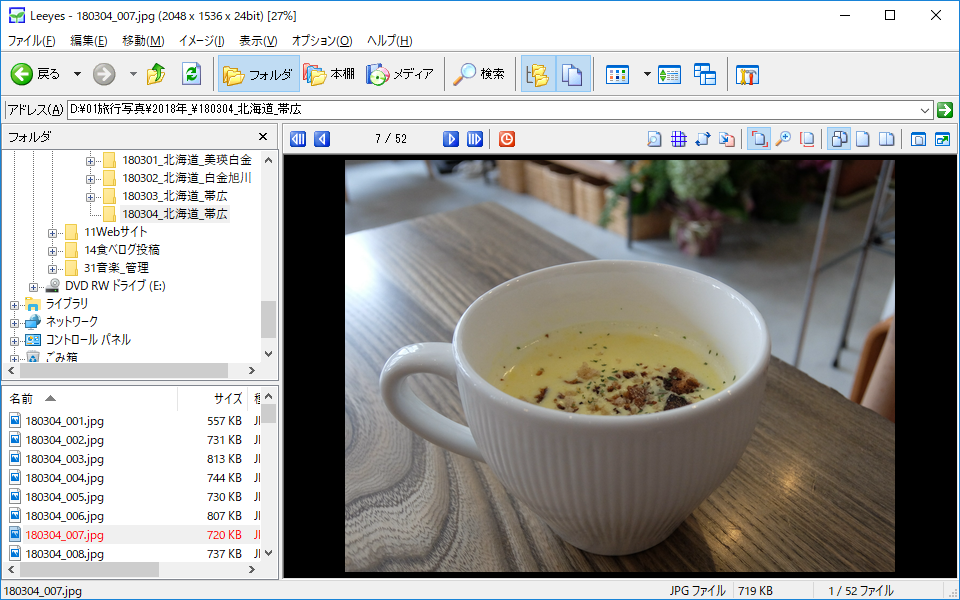
好きな画像ファイルをひとつ、メイン(背景黒)の領域にドラッグ&ドロップで放り込むと画像が表示されます。
画像が表示された状態で、すでに「放り込んだファイルが入っているフォルダ内の全ファイル」が左下に一覧表示されます。
(2)画像切り替え方法
左下に一覧表示されたファイル名をクリックして表示画像を変えることができます。
次の画像やひとつ前の画像を表示したいときは「マウスの中央ホイール」「キーボードの←(左)キー」「キーボードの→(右)キー」を用います。
(3)画像削除方法
単純に「キーボードのDeleteキー」を押すことで、表示されている画像を削除することができます。
厳密には「ゴミ箱へ移動させる」ため、誤って消してしまってもゴミ箱から復旧することができますし、フォルダ上で「元に戻す(Ctrl+Z)」でも戻すことができます。
(4)拡大ルーペ表示方法
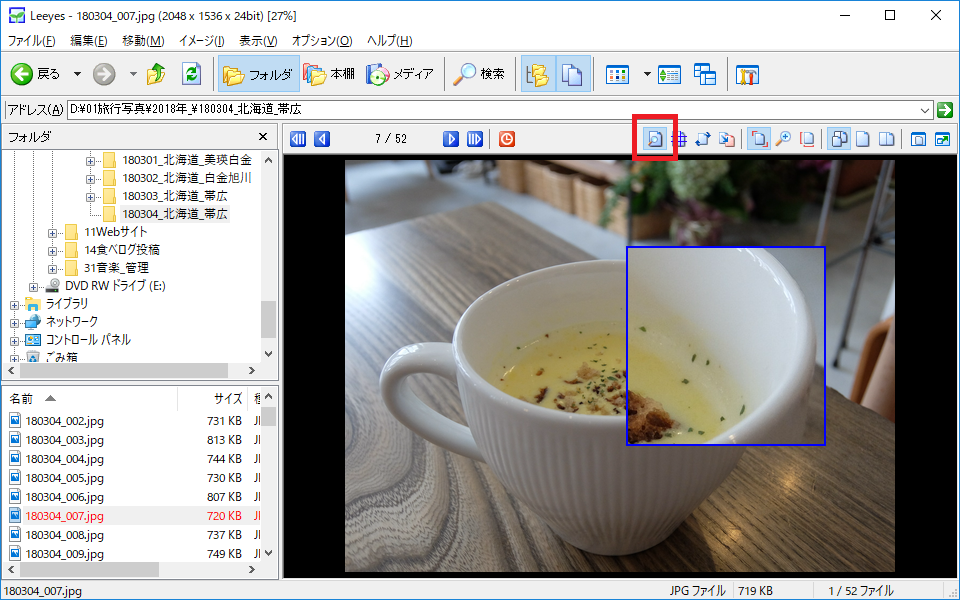
画像の赤枠の「虫めがねボタン」を押して画像の上にマウスポインタを乗せると、拡大ルーペが表示されて好きな場所を拡大させて見ることができます。
もう一度「虫めがねボタン」を押せば拡大ルーペを消すことができますし、ショートカットキーとして「Ctrl+L」でも表示/非表示を切り替えることができます。
この状態で「マウスの中央ホイール」「キーボードの←キーと→キー」で画像を切り替えることで、連射した写真2枚以上を比較することができるのです。
写真の焦点(フォーカス)の当たっている場所に拡大ルーペを当てて、←、→、←、→、とキーを押して見比べて、ブレているほうの写真をDeleteキーで消せばいいので便利ですね。
(5)拡大ルーペ表示方法
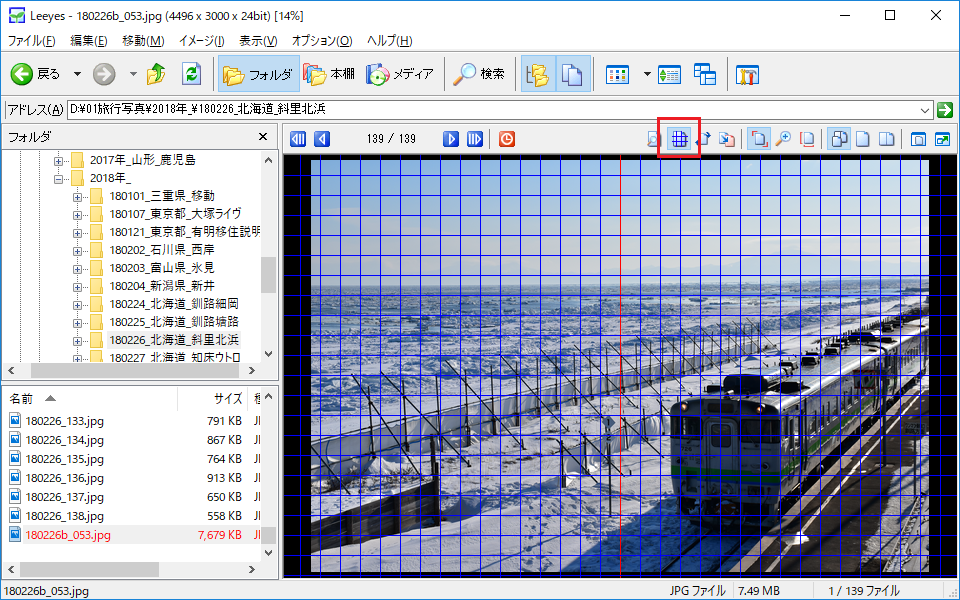
写真家向きの機能として、画像の赤枠の「グリッドボタン」を押すことでグリッド(方眼紙)を表示することができます。(ショートカットキーはCtrl+G)
これで水平線のある写真が左右どちらかに傾いていないかをチェックすることができ、縦の赤線も付いているので被写体が中央に来るような構図のときのセンター位置を確認できます。
4.注意点
初期状態での問題点として、なぜか
・キーボードの←(左)キーで次の画像
・キーボードの→(右)キーで前の画像
という一般的な動作と逆の動きをします。
対策は以下のとおり。
①メニューバーの「オプション」→「キーのカスタマイズ」を開く
②「画像表示」タブを開く
③「ひとつ次のファイル」の「現在のキー」をクリア
④「ひとつ前のファイル」の「現在のキー」をクリア
⑤「ひとつ次のファイル」の「新しいキー」上で「→」キーを押してから「追加」
⑥「ひとつ前のファイル」の「新しいキー」上で「←」キーを押してから「追加」
⑦「OK」を押す
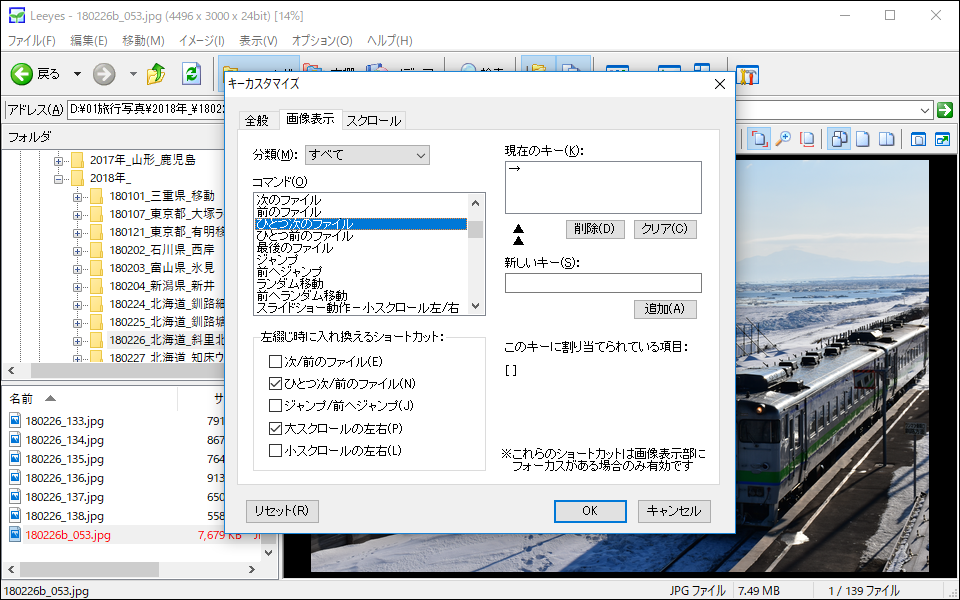
また、この方法を応用して
・「ルーペの表示」の「新しいキー」上で「L」キーを押してから「追加」
・「グリッドの表示」の「新しいキー」上で「G」キーを押してから「追加」
といった形でキーを簡略化することができます。
5.まとめ
一眼レフなど手持ち撮影でブレやすい状況でも活用できる連射。その連射した写真をこのソフトで拡大ルーペを用いて比較チェックを行うことで、ブレた写真を見つけて削除してブレていない写真を残すことができます。
今までWindows標準のイメージビューアーを使用して写真を毎回拡大していましたが、当ソフトで簡単かつ効率的にチェックすることができるようになりました。
以上、無料の画像ビューアーソフト「Leeyes」の紹介でした。