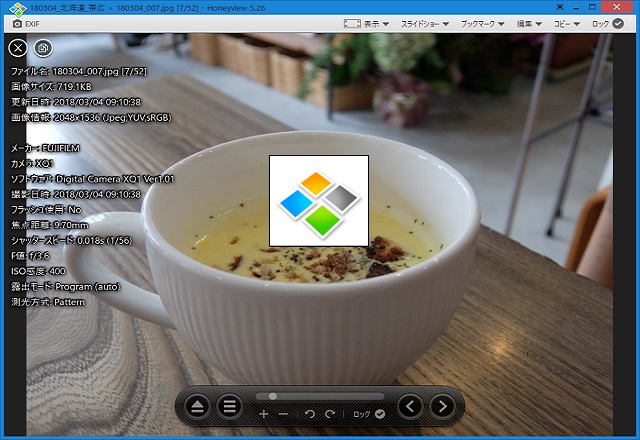
Windows標準のフォトビューアーを「写真や画像をダブルクリックして見るだけだからいいや」と利用していませんか?
Windowsフォトビューアーは基本を押さえているものの機能に乏しく、Windows10で標準装備されなくなりましたので、これを機に新たなビューアーを入れるのもアリです。
今回は、軽量でシンプルに使えつつ充実した機能設定が可能な無料画像ビューアー「Honeyview」のインストールと利用法を紹介します。
(韓国製なので自己責任でお願いします……)
1.画像ビューアー「Honeyview」とは
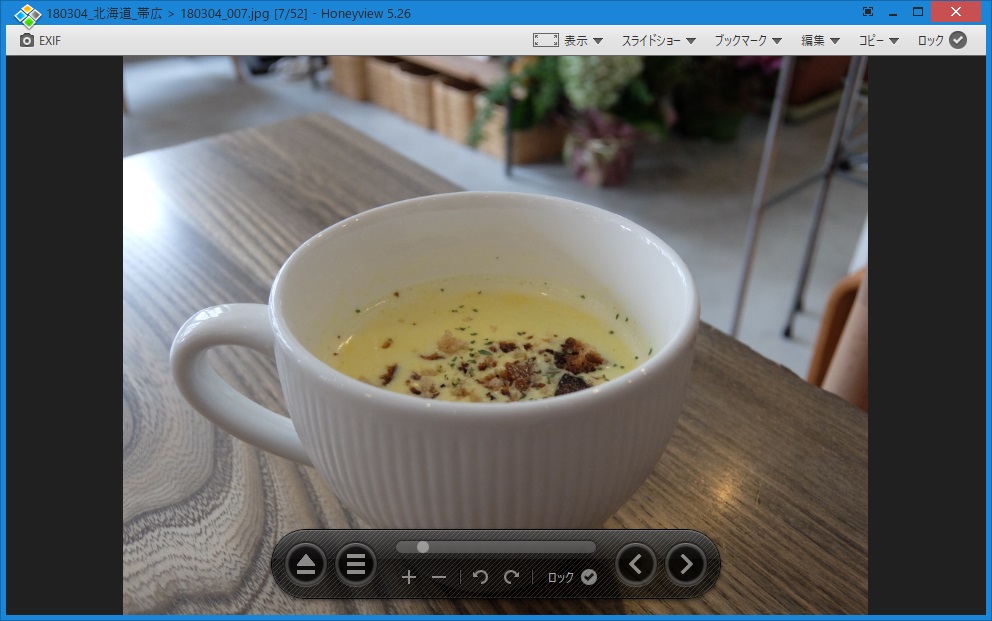
Honeyviewは韓国のソフトウェア制作会社「bandisoft」が提供する無料ソフトウェアで、軽量かつ多機能な画像ファイルビューアーです。
Windows標準のフォトビューアーと同じく、
・ファイルをダブルクリックしてビューアーを開ける
・フォルダ内の全画像を対象に、左右キーで次(前)の写真を見れる
・マウス中央ホイールで拡大縮小できる
という動きでとっつきやすいです。
Honeyview独特の機能としては、
・Exif情報の表示/非表示ボタンがあり、Exif情報と画像を同時に見れる
・豊富な画像形式(拡張子)の関連付け(ダブルクリックで表示)が可能
・拡大率を維持したまま左右キーで次(前)の写真を見ることもできる
2.インストール方法
韓国製なので関連キーワードに「Honeyview 危険」などと出ますが、実際に危険な箇所を指摘するような情報は見当たらないです。(こういうキーワード検索で下調べする方が多いということ)
ただ、安全性を考慮して公式サイトにはアクセスせず、ダウンロードサイトVectorからダウンロードするのが確実です。
まず本体のインストールとして、
①Vectorダウンロードページを開く
②緑色の「ダウンロードはこちら」でインストーラ版をダウンロード
③ダウンロードした「HONEYVIEW-SETUP.EXE」をダブルクリック
④「日本語」を選択して「次へ」
⑤設定を確認してインストール
インストール後に関連付けとして、
⑥ソフト上で右クリックして「設定」をクリック
⑦「関連付け」→「関連付け設定」
⑧フォトビューアー欄の「フォト」をクリック
⑨「Honeyview」をクリック
3.使い方
(1)Exif表示
左上の「EXIF」ボタンを押すと表示されて、もう一度押すと非表示になります。
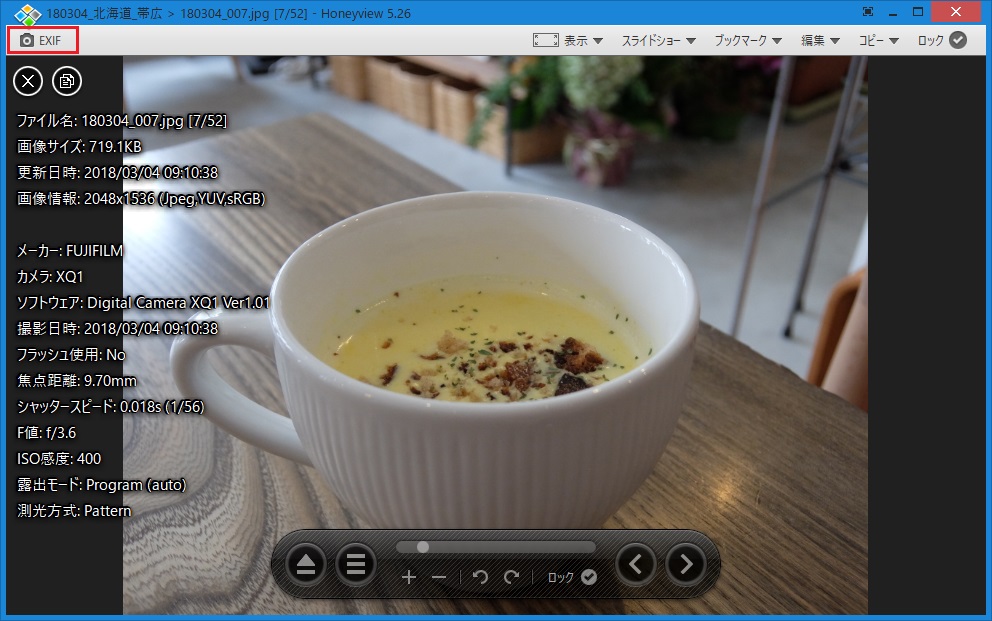
4.まとめ
軽量でシンプルな使い勝手の無料画像ビューアー「Honeyview」。
一方で設定にて色々と変更をかけることで自分好みの使い方ができるようになります。
詳細の使い方まで紹介できていませんが、時間ができたら追記していきます。
以上、無料の画像ビューアーソフト「Honeyview」の紹介でした。


