 各種キュレーションサイトでの写真の無断使用がニュースとなって久しいですが、いまだ解決できず再開できないサイトも多いのが現状。
各種キュレーションサイトでの写真の無断使用がニュースとなって久しいですが、いまだ解決できず再開できないサイトも多いのが現状。
自分の身は自分で守ることが大事。手間をかけて撮影した写真をブログやSNSに投稿する際は、コピーライトや自身の名前を入れて「これは私が撮影したものです」と主張しておきましょう。
今回は、コピーライトを入れる方法として、Windowsの無料ソフトウェア「PhotoScape」の使用方法を紹介します。
1.当ツールで出来ること
今回紹介する「PhotoScape」で可能なことを図にしてみました。
 複数の写真をソフトにドラッグ&ドロップして各種設定値を指定するだけで、一括でコピーライト入りの写真を生成することができます。
複数の写真をソフトにドラッグ&ドロップして各種設定値を指定するだけで、一括でコピーライト入りの写真を生成することができます。
当ソフトをオススメするポイントは、
・画像系ソフトとしては起動が早くて無料
・JPEGの画質指定ができて100(最高画質)指定も可能
・元画像を縮小でき、ピクセルサイズ指定が可能
・指定内容をソフトが記憶するので2回目以降が楽
縮小機能があるので、撮影した大量の写真をあらかじめ加工せずに一括投入するだけで「縮小」と「コピーライト付与」を同時に行ってくれるので、即時にブログ用写真が完成するのが抜群に良いですね。
欠点としては透過画像を「作り出す」ことが不可能なところ。他ソフトで透過画像を作る必要はありますが、当ソフトで透過画像を認識できるので合成が可能となります。
2.使用方法
当作業はすべてPhotoScapeの「一括編集」タブ内で実施するもの。
まずは対象の写真ファイルを指定します。
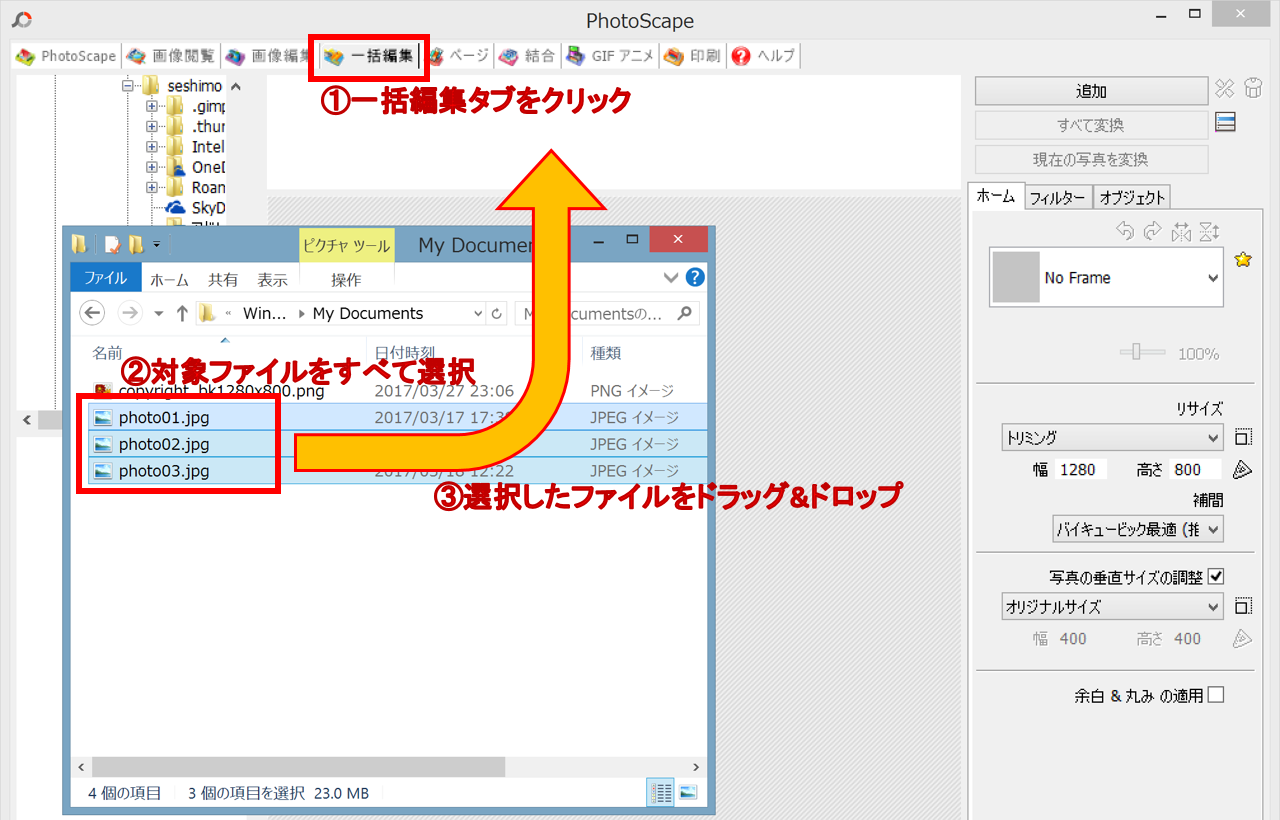
リサイズの値を指定します。
ここで形式「トリミング」を指定すると、縦横比を固定にした上で上下か左右の余りを切取してくれます。
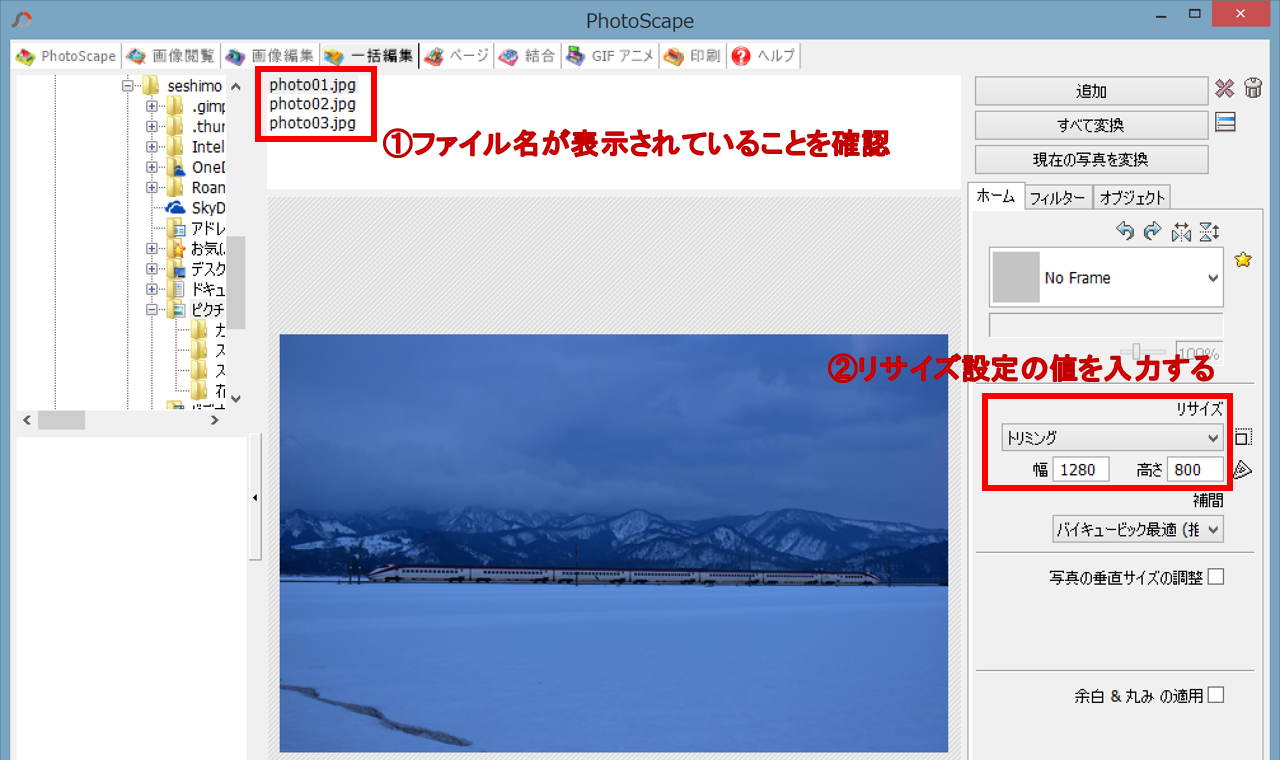
あらかじめ用意した透過済のコピーライト画像を指定します。
透過画像をあらかじめ用意できない場合は、少し下の「テキスト」で文字入力することも可能です。
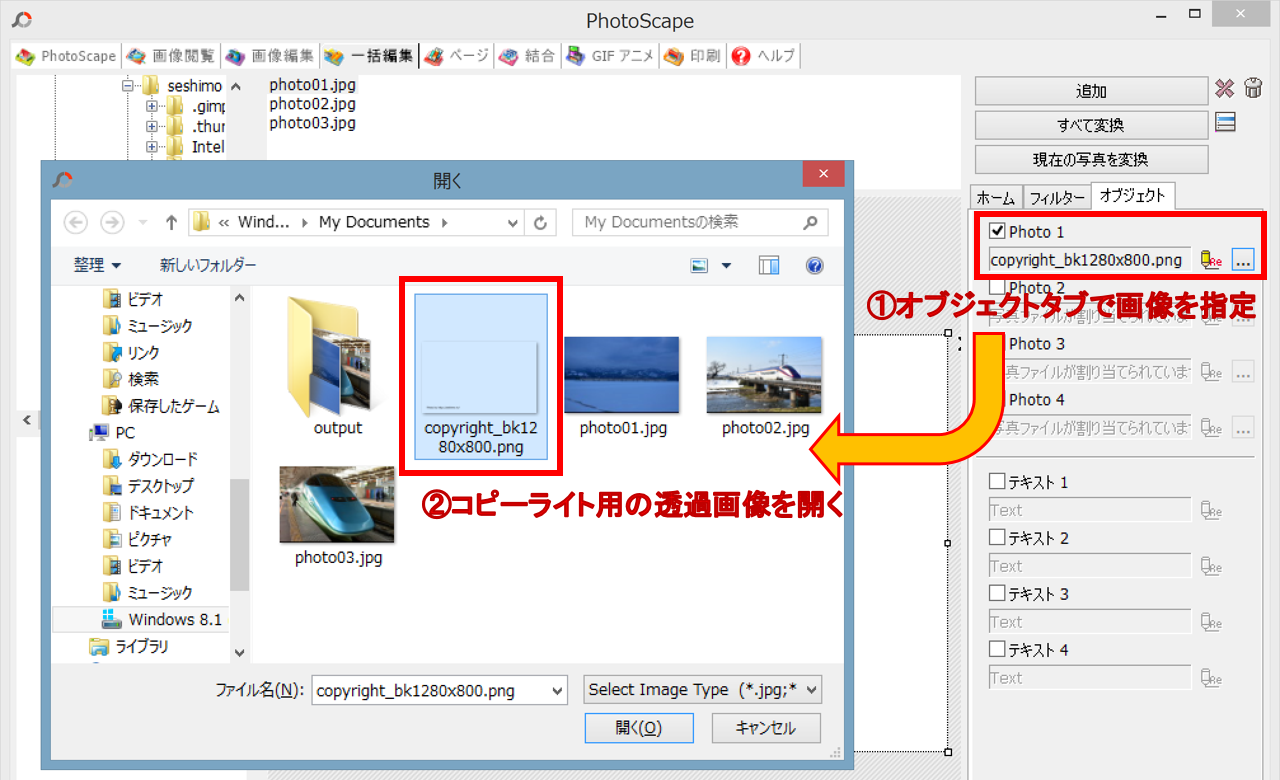
最後に「すべて変換」で画像生成を行います。
生成する写真ファイルの保存場所、ファイル名、画質などをここで指定して「保存」を押せば完了です。
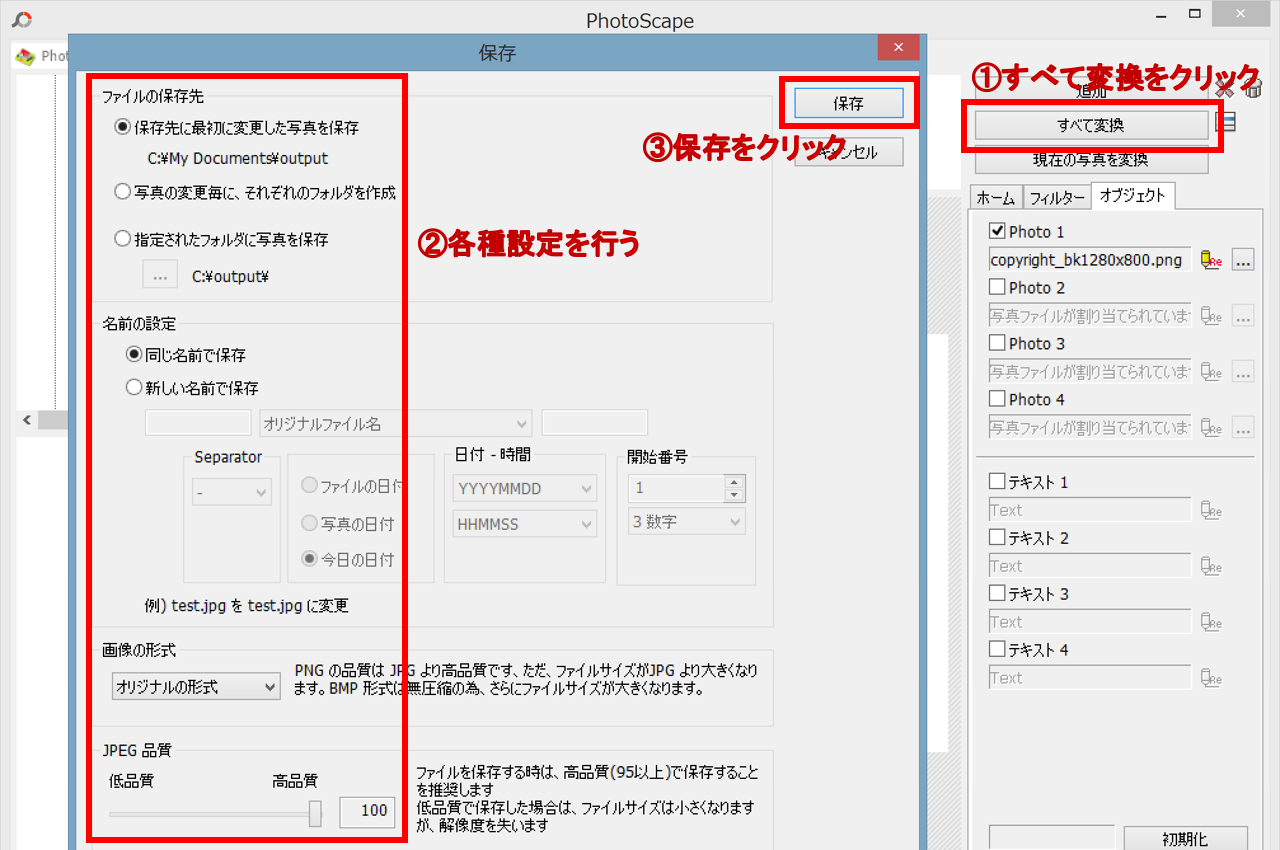
これで完成。
3.まとめ
以上のとおり、大量の画像であっても一括でコピーライトを入れることができます。
初回はソフトの使用方法や設定による生成結果のズレなど苦労する点もありますが、納得のできる設定値さえ押さえてしまえば後々が楽。2回目以降は「写真ファイルを指定して生成するだけ」で済むので、かなりオススメできるソフトです。
なお「PhotoScape 危険」が検索の関連キーワードとなっており危険性を指摘するブログが1つ見つかりますが、これは「パフォーマンスに難のあるウイルス検知ソフト利用者の誤検知」かつ「ソフトウェア公開サイトsoftonic.jpに問題がある件と混同している」ものですので、PhotoScape自体には問題が無いと考えます。(あくまで筆者の私見ですが)
ということで、自身が撮影した写真にコピーライトを入れる方法の紹介でした。


